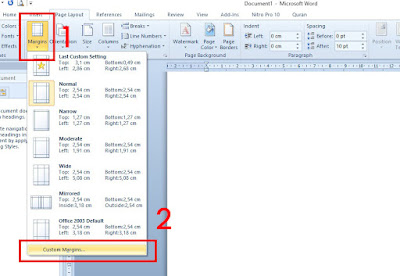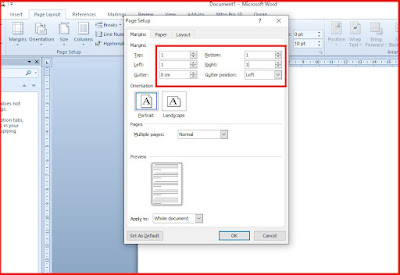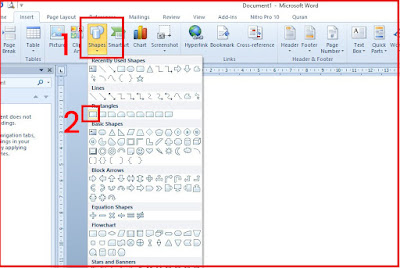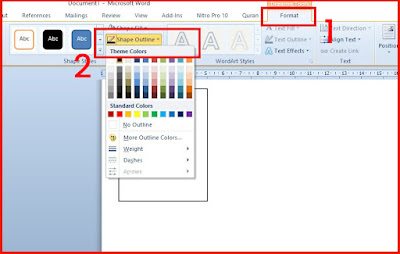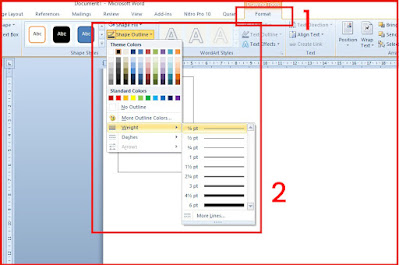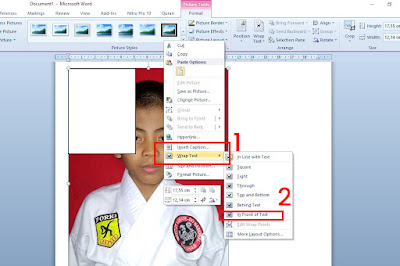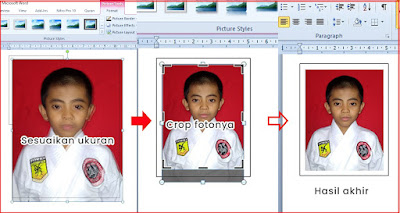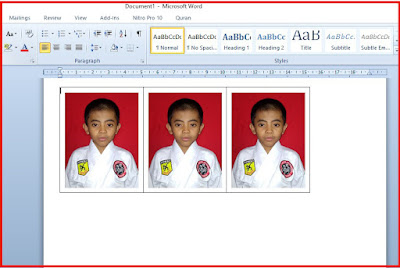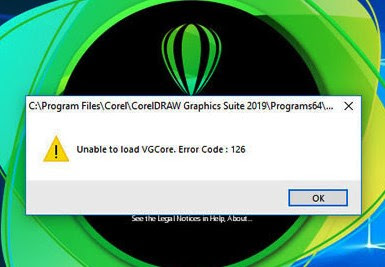Cara Mudah Mencetak Pas Foto Menggunakan Microsoft Word
Tutorial mencetak foto berbagai ukuran - Halo teman-teman, selamat datang kembali di blog Tau Cambayya, saya doakan semoga kalian semua dalam keadaan sehat. Sebelumnya kita telah membahas tentang kumpulan shortcut pada microsoft word, kali ini kita akan membahas tentang cara ngeprint gambar di laptop atau cara print foto dengan printer biasa. Yup harga cetak foto di fotocopy mungkin menjadi alasan sehingga kita perlu mengetahui cara mencetak foto berbagai ukuran di microsoft word. Mencetak foto di microsoft word sangat mudah yang kita butuhkan hanya sebuah laptop/PC, printer dan tentunya kertas foto.
Tips mencetak foto yang bagus dengan printer agar gambar tidak pecah dan hasil foto high quality adalah salah satunya tergantung dari ukuran foto itu sendiri. Semakin besar ukuran pixel foto itu, semakin bagus hasil cetaknya. Namun untuk cetak foto ukuran kecil, ukuran pixel tidak terlalu berpengaruh. Cara ini juga bisa digunakan untuk mencetak foto polaroid dengan printer biasa, kita hanya perlu menyesuaikan ukurannya saja.
Banyak yang mencari cara cetak foto di photoshop, namun cara ini dijamin lebih mudah. Agar hasil foto tidak luntur, kualitas kertas, printer dan tinta yang digunakan sangat menentukan.
Cara cetak foto di microsoft word
Berikut langkah-langkah dalam mencetak pas foto berbagai ukuran dengan menggunakan microsoft word. Disini saya menggunakan Microsoft Office 2010. Bagi kalian yang menggunakan versi di bawah atau versi di atasnya, tetap bisa mengikuti langkah-langkahnya karena caranya tidak jauh berbeda kok.
1. Siapkan fotonya
Siapkan fotonya terkebih dahulu kemudian buka aplikasi microsoft word
2. Atur margin kertas
Pada tab Page Layout, klik Margins lalu pilih Custom Margins.
3. Gunakan kertas ukuran A4
Kemudian masih di tab Page Layout, klik Size, atur ukuran kertas menjadi A4 (210 x 297 mm).
4. Buat kotak
Lalu pindah ke tab Insert. Klik Shapes, lalu pilih yang Rectangle (kotak).
5. Sesuaikan ukuran kotak
Sesuaikan ukuran kotaknya. Untuk ukurannya bisa dilihat pada tabel berikut :
| Jenis Foto | Ukuran PxL (cm) |
|---|---|
| 2R | 6,35 x 8,89 |
| 3R | 8,89 x 12,7 |
| 4R | 10,2 x 15,2 |
| 5R | 12,7 x 17,8 |
| 6R | 15,2 x 20,3 |
| 8R | 20,3 x 25,4 |
| 10R | 25,4 x 30,5 |
| 11R | 27,9 x 35,6 |
| 12R | 30,5 x 38,1 |
| 14R | 35,5 x 43,1 |
| 16R | 40,6 x 50,8 |
| 20R | 50,8 x 60,9 |
| 22R | 50,8 x 74,9 |
| 24R | 60,9 x 80 |
| 30R | 76,2 x 101,6 |
| Pas Foto uk. 2×3 | 2,16 x 2,79 |
| Pas Foto uk. 3×4 | 2,79 x 3,81 |
| Pas Foto uk. 4×6 | 3,81 x 5,59 |
6. Ganti warna kotaknya
Ganti warna kotaknya menjadi putih dengan cara klik kotaknya, lalu klik tab Format, di bagian Shape Fill pilih warna putih.
7. Sesuaikan garis pinggir kotak
Ganti ketebalan dan warna garis pinggirnya menjadi hitam dengan cara yang hampir sama yaitu klik kotaknya, lalu klik tab Format, di bagian Shape Outline pilih warna hitam.
Kemudian masih di Shape Outline, klik Weight lalu pilih 1/4 pt.
8. Tambahkan foto
Masukkan foto yang akan dicetak dengan cara klik tab Insert, lalu pilih Picture. Akan muncul jendela insert picture, pilih fotonya lalu klik insert.
9. Atur letak foto
Klik kanan pada fotonya, arahkan mouse ke Wrap Text lalu pilih In Front of Text.
10. Sesuaikan ukuran foto
Apabila fotonya terlalu besar, sesuaikan ukurannyadengan kotak lalu masukkan ke dalam kotaknya. Bila fotonya terlalu panjang atau terlalu lebar, bisa dipotong dengan cara dicrop. Caranya klik fotonya, pilih tab Format lalu klik Crop. Silakan atur bagian yang akan dikurangi. Setelah itu letakkan foto tepat di dalam kotak. Kira-kira seperti gambar di bawah.
11. Tentukan jumlah foto yang akan dicetak
Apabila ingin mencetak lebih dari satu foto silakan gandakan fotonya dengan menggabungkannya terlebih dahulu. Caranya klik foto lalu tekan dan tahan tombol Ctrl kemudian klik lagi kotaknya, setelah itu klik kanan pada foto lalu pilih Group.
Nah apabila foto sudah tergabung dengan kotaknya, klik lagi fotonya lalu tekan Ctrl + D maka fotonya telah digandakan. Gandakan foto sebanyak yang diperlukan. Atur jarak foto-foto tersebut hingga menempel tiap sisinya antara satu sama lain.
12. Atur settingan printer lalu cetak fotonya
Apabila fotonya sudah diatur dan dianggap sudah beres, silakan cetak fotonya dengan menggunakan kertas foto (photo paper). Atur kualitas cetaknya menjadi kualitas tinggi dan jenis kertas menjadi kertas foto. Klik tombol print, tunggu hingga foto selesai dicetak.
13. Potong foto di dalam garis
Setelah dicetak silakan gunting fotonya sesuai garisnya. Sebaiknya gunting di dalam garisnya agar nantinya garis tersebut tidak kelihatan.
Itulah cara mencetak pas foto menggunakan microsoft word. Kualitas hasil cetak foto tergantung jenis printer dan tinta yang digunakan. Makin bagus jenis printer dan tinta yang digunakan, maka hasilnya pun akan bagus dan warnanya bisa bertahan lebih lama.
Sebaiknya untuk pas foto yang akan digunakan pada rapor, ijazah, sertifikat atau yang sejenisnya yang sifatnya akan disimpan untuk waktu yang lama, kalau tidak mempunyai printer yang memiliki kemampuan kualitas cetak yang tinggi, saya sarankan sebaiknya mencetaknya di tempat-tempat cetak foto seperti fujifilm atau yang lainnya.
Terima kasih telah berkunjung ke blog ini, apabila terdapat salah kata mohon dimaafkan. Sampai berjumpa kembali pada artikel selanjutnya.